Du möchtest mehr Marketing mit Video betreiben? Suchst du nach Videotools, die einfach zu bedienen sind?
In diesem Artikel findest du drei Tools, mit denen du schnell und einfach ausgefeilte, auffällige Videos für Social Media erstellen kannst.
Biteable
Mit Biteable kannst du schnell Videoanzeigen, Animationen und Präsentationen erstellen. Es bietet mehr als 60 einzigartige, coole Vorlagen zur Auswahl.
Mit der kostenlosen Version kannst du dein fertiges Video auf Facebook und Twitter veröffentlichen und auf deiner Website oder deinem Blog einbetten. Wenn du auf die Pro-Version (29 $/Monat) aktualisierst, kannst du das Wasserzeichen entfernen, dein Video herunterladen, deine eigenen Videoclips verwenden und vieles mehr. Du kannst eine der vorgeschlagenen Vorlagen für dein Projekt verwenden oder bei Null anfangen. In diesem Fall wählt man eine Vorlage aus.
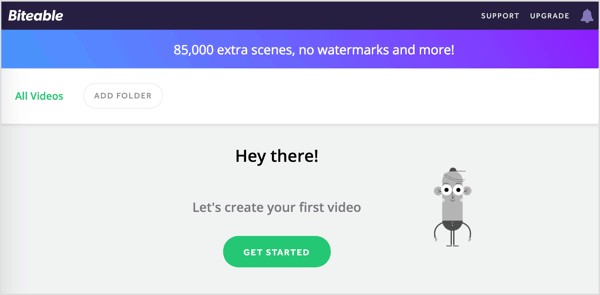
Nachdem du deine Auswahl getroffen hast, öffnet sich die Vorlage im Editor. Oben auf dem Bildschirm siehst du vier Registerkarten, die die Schritte zur Erstellung deines Videos darstellen: Timeline, Farbe, Audio und Vorschau.
Um dein erstes Video zu erstellen, klicke auf Get Started. Auf der nächsten Seite wählst du aus, welche Art von Video du erstellst (Promote, Share, Explain, Present) und gibst an, für welchen Zweck (Kurs, Event, Produkt, Verkauf, Service, Business). Dann klicke auf Eine Vorlage suchen.
Biteable verwendet die von dir angegebenen Informationen, um Vorlagen zu empfehlen. Wenn du mit der Maus über eine Vorlage fährst, siehst du eine Vorschau.
Anpassen der Video-Timeline
Auf der Registerkarte Timeline kannst du dein Video zusammenstellen. Im oberen linken Eck der Seite wählst du den vorläufigen Titel aus und gibst einen Namen für dein Video ein.
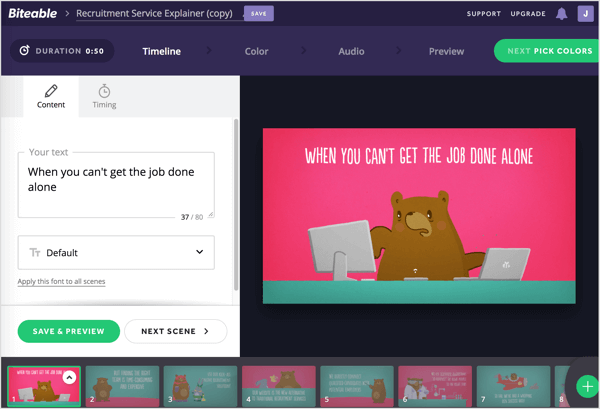
Als nächstes passt du die erste Szene deines Videos an. Wählt den Platzhaltertext im Feld Dein Text aus und ersetzt ihn durch eine eigene Kopie. Wenn dir die Standardschriftart nicht gefällt, wähle eine andere Schriftart aus der Auswahlliste.
Wenn du fertig bist, klicke auf Nächste Szene. Wiederhole nun diesen Vorgang, um die anderen Szenen aus der Vorlage anzupassen. Du kannst Szenen in der Timeline am unteren Rand der Seite ziehen, um sie neu zu ordnen.
Wenn du einige der Szenen nicht verwenden möchtest, kannst du sie löschen. In der Zeitachse klickst du auf die Pfeiltaste für die Szene, die du eliminieren möchtest, und wählst aus dem Popup-Menü Löschen.
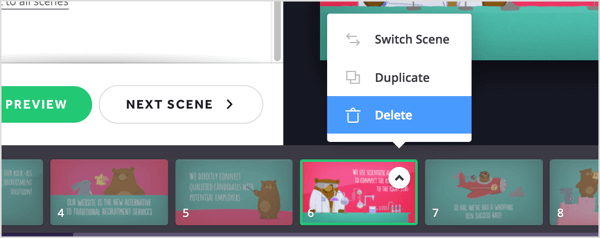
Um eine Szene hinzuzufügen, die nicht in der Vorlage enthalten ist, klickt man auf die Schaltfläche + ganz rechts auf der Timeline.
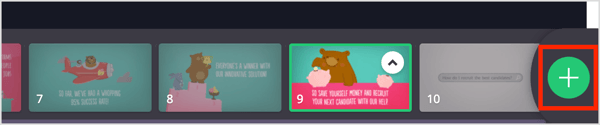
Auf der nächsten Seite siehst du eine Vielzahl von Animationen und Videomaterial, das du deinem Video hinzufügen kannst. Du kannst auch deine eigenen Bilder hochladen. Mit dem Pro-Plan kannst du auch deine eigenen Videoclips hochladen.
Bewege den Mauszeiger über eine Auswahl, um eine Vorschau zu sehen. Wenn du etwas findest, das du verwenden möchtest, klicke auf die Szene, um es zu deinem Projekt hinzuzufügen. Wenn du damit fertig bist, alle Szenen in deinem Video anzupassen, klicke auf die grüne Schaltfläche Next Pick Colors oben rechts auf der Seite.
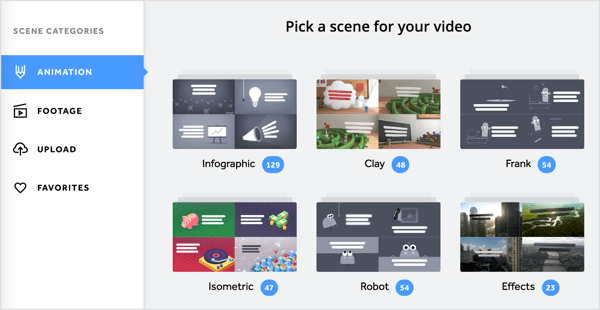
Ein Farbschema auswählen
Auf der Registerkarte Farbe kannst du eine Farbpalette für dein Video auswählen oder eine eigene erstellen. Wenn du fertig bist, klicke auf Next Pick Audio, um mit dem nächsten Schritt fortzufahren.
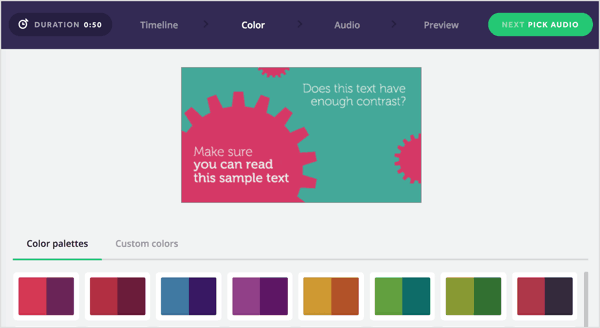
Audio hinzufügen
Die Registerkarte Audio enthält eine Liste von lizenzfreien Audioclips, die du deinem Video als Hintergrundmusik hinzufügen kannst. Klick auf die Play-Taste, um eine Vorschau zu hören. Wenn du etwas findest, das dir gefällt, wähle die Optionsschaltfläche links neben dem Audio, um es zu deinem Video hinzuzufügen. Oder wenn du es vorziehst, kannst du deinen eigenen Song hochladen.
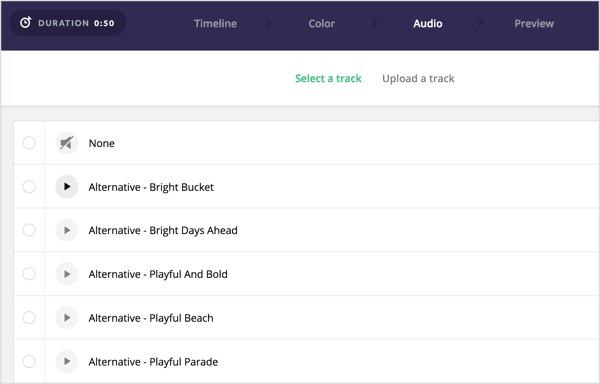
Wenn du deine Auswahl getroffen hast, klicke auf Nächstes Vorschauvideo.
Vorschau ansehen und Video teilen
Jetzt, da du mit dem Design deines Videos fertig bist, kannst du es in der Vorschau ansehen. Klick auf Vorschau erstellen, um das Video zu rendern.
Wenn das Video fertig ist, klickt auf die Wiedergabetaste, um es in der Vorschau anzuzeigen. Wenn du damit zufrieden bist, klicke auf Dieses Video veröffentlichen.
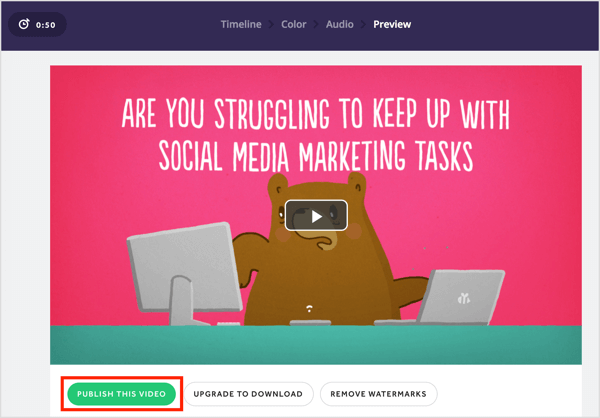
Auf der rechten Seite der nächsten Seite siehst du Optionen, um die Datenschutzeinstellungen des Videos zu ändern und einen Endbildschirm hinzuzufügen. Wenn du das Video für soziale Medien freigeben möchtest, klicke auf Teilen und wähle Facebook oder Twitter aus dem Dropdown-Menü. Klick auf Einbetten, wenn du das Video auf deiner Website oder deinem Blog einbetten möchtest.
Magisto
Magisto ist ein professioneller Videoeditor, der dir hilft, Videos mit der Emotional Sense Technologie zu erstellen. Es analysiert Rohmaterial und bearbeitet es zu ausgefeilten Videos, die du auf deinen Social Media Kanälen teilen kannst.
Magisto ist sowohl in kostenlosen als auch in kostenpflichtigen Plänen erhältlich, die bei $4,99/Monat beginnen. Um das Beste aus diesem Tool herauszuholen, solltest du ein Upgrade in Betracht ziehen. Mit einem Premium-Plan kannst du dein fertiges Video herunterladen, es mit dem Smart Storyboard Editor verfeinern, dein eigenes Branding hinzufügen, Zugang zu Analysen und Einblicken in das Sehverhalten deines Publikums erhalten und vieles mehr.
Um zu beginnen, klickt auf die Option zum Erstellen eines Videos. Von hier aus kannst du entweder Magisto ein Video mit deinen Fotos und Videoclips erstellen lassen oder mit einer Videovorlage arbeiten. In diesem Beispiel klickst du auf Video erstellen.
Ladet eure Videos und Fotos hoch.
Der nächste Schritt ist das Hochladen deiner Medien. Auf die Schaltfläche + klicken und zu den Media Assets navigieren, die du hochladen möchtest. Oder ziehen die Dateien, die du verwenden möchtest, per Drag & Drop.
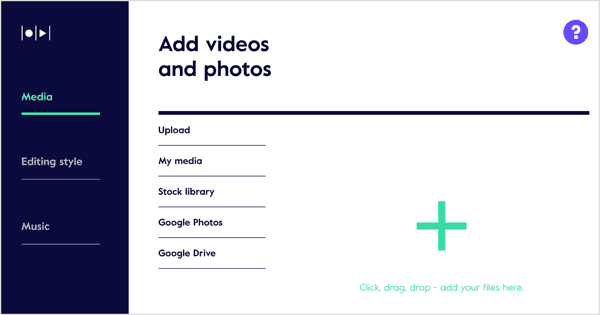
Wenn du einen bezahlten Plan hast, kannst du in der Stock Library aus Stockfotos und Videos wählen.
Wenn du mit dem Hochladen deiner Bilder fertig bist, klicke auf den Link Foto- und Videoeinstellungen. In dem erscheinenden Popup-Fenster kannst du zwei Einstellungen bearbeiten.
Die Ergebnislänge ist die maximale Länge deines Videos. Magisto legt die Videolänge basierend auf den von Dir hinzugefügten Media Assets fest. Um die Länge manuell anzupassen, entaktivierst du das Kontrollkästchen Automatik und ziehst den Schieberegler.
Du kannst auch aus drei Optionen wählen, um das Tempo des Videos einzustellen: Schnell, mittel und langsam.
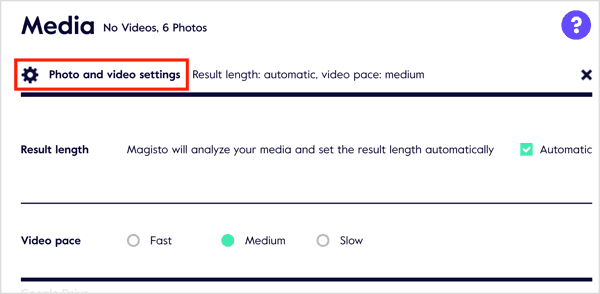
Bearbeitungsstil
Auf der Registerkarte Bearbeitungsstil kannst du aus 56 Vorlagen und Stilen für dein Video auswählen. Bewege den Mauszeiger über einen Style, um eine Videovorschau zu sehen. Die mit Premium oder Professional gekennzeichneten Styles sind nur für diese Pläne verfügbar.
Die Auswahl eines Bearbeitungsstils, der zu deinem Video und deinem Publikum passt.
Nachdem du deine Auswahl getroffen hast, klicke oben auf der Seite auf Style-Einstellungen bearbeiten. In dem erscheinenden Popup-Fenster kann man mit Magisto zwei Einstellungen für den Videostil ändern.
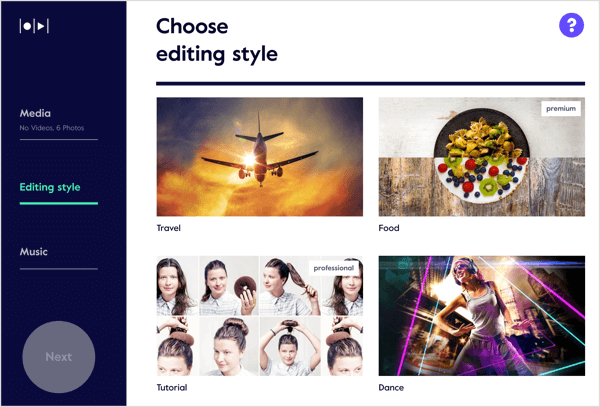
Wenn du das Kontrollkästchen Automatisch deaktivierst, kannst du zwischen drei Videoausrichtungsoptionen wählen: Portrait, Quadrat und Landschaft. Wenn du es vorziehst, dass Magisto diese Auswahl für dich trifft, lass das Kontrollkästchen Automatisch aktiviert.
Die andere Einstellung, die du anpassen kannst, ist Effektintensität. Deine Optionen sind Schwer, Mittel oder Leicht.
Musik
Der letzte Schritt ist das Hinzufügen von Musik zu deinem Video. Magisto wird einige Musiktitel empfehlen, die auf dem von dir gewählten Bearbeitungsstil basieren. Klick auf Alle Musik, um weitere Auswahlmöglichkeiten anzuzeigen.
Auf einen Audioclip klicken, um eine Vorschau zu hören. Wenn du eine Audioauswahl findest, die du verwenden möchtest, klicke auf Auswählen.
Nachdem du einen Clip ausgewählt hast, klicke auf Soundtrack Settings. Im Popup-Fenster hast du drei Optionen für die Einstellung der Audiomischung:
Nur für Musik: Benutze nur die Musik, die du in deinem Video ausgewählt hast.
Gleichgewicht: Achte auf die Balance zwischen der von dir gewählten Musik und dem Ton im Originalmaterial.
Wenn du mit der Auswahl deiner Musikeinstellungen fertig bist, klicke auf die grüne Schaltfläche Finish auf der linken Seite.
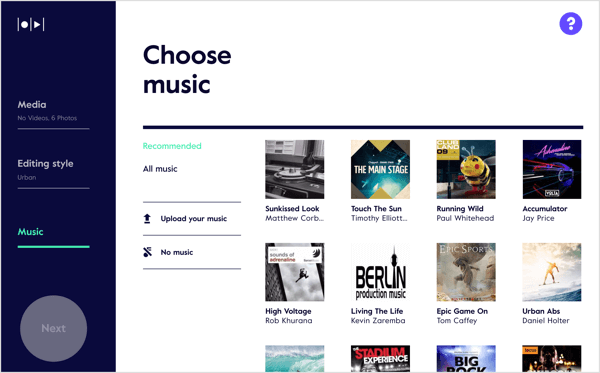
Erstellung und Weitergabe des Videos
Fügt nun einen Namen für euer Video hinzu (optional) und klickt auf Vorschau erstellen.
Nach dem ersten Rendern siehst du eine Vorschau deines Videos. Auf dieser Seite hast du zwei Möglichkeiten: Rufe das Storyboard auf und speichere und teile.
Wenn du den kostenlosen Plan verwendest, klicke auf Speichern & Teilen, entscheide, ob dein Film öffentlich oder privat gemacht werden soll, und klicke auf Fertig.
Als nächstes siehst du deine Freigabeoptionen. Du kannst dein Video auf sozialen Medien teilen, einen freigegebenen Link generieren, per E-Mail versenden oder auf deiner Website einbetten.
Wenn du den Professional- oder Businessplan hast, kannst du weitere Verfeinerungen an deinem Video vornehmen, indem du auf der Video-Vorschau-Seite auf Go to Storyboard klickst.
Der Magisto Storyboard-Editor wird geöffnet, in dem du Clips bearbeiten, trimmen und neu anordnen sowie dein Video in der Vorschau ansehen kannst. Wie bei anderen professionellen Desktop-Videobearbeitungsprogrammen kannst du neue Videos zum Storyboard hinzufügen und nach Clips suchen, die du zuvor verwendet hast.
Mit Magisto können Premium-Nutzer auch einen B-Roll-Effekt erzeugen. Anstatt einfach nur ein Motiv in die Kamera zu zeigen, zeigt man zusätzliches Material, das die Handlung bereichert.
Durch Klicken auf die Registerkarte Videoeinstellungen kannst du die Einstellungen verfeinern und dein Firmenlogo und deine Kontaktinformationen zu dem Video hinzufügen.
Ein Begleitvideo für deine Blog-Posts mit Lumen5 erstellen.
Mit Lumen5 kannst du ein Video auf drei Arten erstellen: von vorne anfangen, einen Blogbeitrag verwenden oder Text kopieren und einfügen.
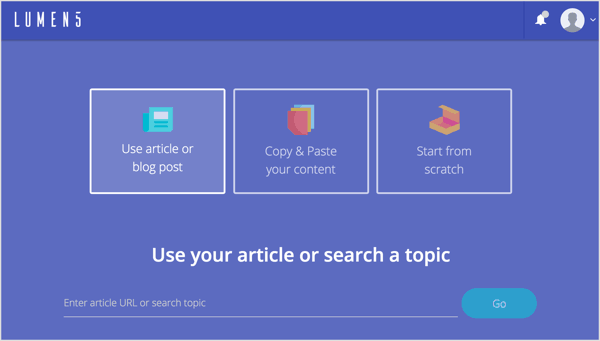
Dieses Tool ist sowohl in kostenlosen als auch in kostenpflichtigen Paketen verfügbar. Mit dem Pro-Plan ($49/Monat) hast du die Möglichkeit, quadratische Videos zu exportieren, das Lumen5-Branding zu entfernen, die Credit-Szene am Ende des Videos zu entfernen, in 720p-Videoqualität zu exportieren und dein Wasserzeichen und einen Outro hochzuladen.
Um von einem Blogbeitrag zur Erstellung deines Videos zu starten, gib die URL ein und klicke auf Go.
Als nächstes siehst du mehrere optionale Schritte. Zuerst kannst du ein Videoformat wählen.
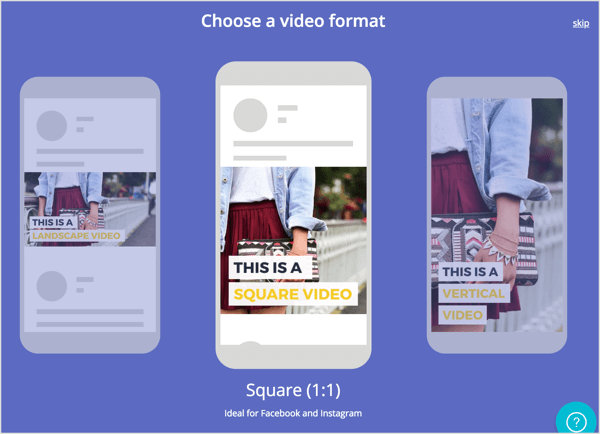
Als nächstes hast du die Möglichkeit, ein Thema auszuwählen.
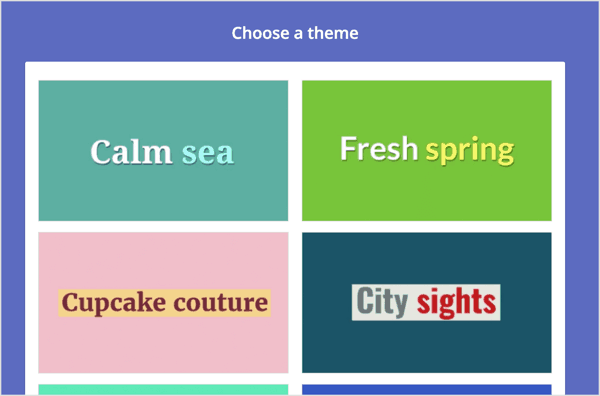
Lumen5 extrahiert automatisch den Text und die Bilder aus deinem Beitrag und zeigt den Inhalt in einem Storyboard auf der Registerkarte Story an. Im Textfeld auf der linken Seite klickst du darauf, um die Sätze auszuwählen (oder abzuwählen), die du in einzelnen Folien auf der rechten Seite verwenden möchtest.
Es ist einfach, Folien auszutauschen und auf dem Storyboard nach Belieben zu bestellen. Für jede Folie kannst du fünf Aktionen durchführen:
- Vorschau: Eine kurze Vorschau der Folie sehen.
- Text: Du kannst aus vier verschiedenen Textstilen wählen.
- Textposition: Wählt aus neun verschiedenen Platzierungen auf der Folie.
- Hervorheben: Die wichtigsten Texte auf der Folie markieren.
- Fortgeschrittene: Schalten Sie den Dimmer ein oder aus.
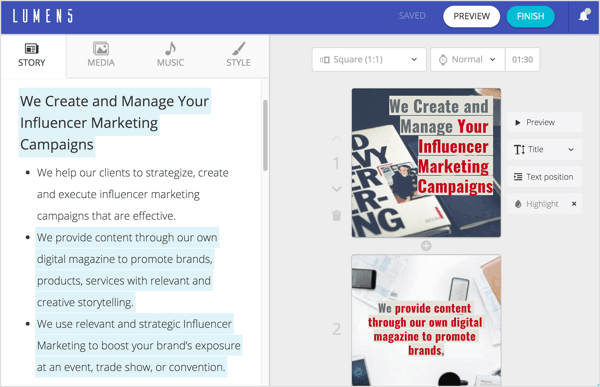
Lumen5 extrahiert automatisch den Text und die Bilder aus deinem Beitrag und zeigt den Inhalt in einem Storyboard auf der Registerkarte Story an. Um den Text auf einer Folie zu bearbeiten, Doppelklick auf den vorhandenen Text und Eingabe der Änderungen. Auf der Registerkarte Medien kannst du nach kostenlosen Archivfotos, GIFs und Videos suchen und diese per Drag & Drop auf einzelne Folien ziehen. Stöbere in Lumen5 nach kostenlosen Archivfotos, GIFs und Videos und zieht sie per Drag & Drop auf einzelne Folien.
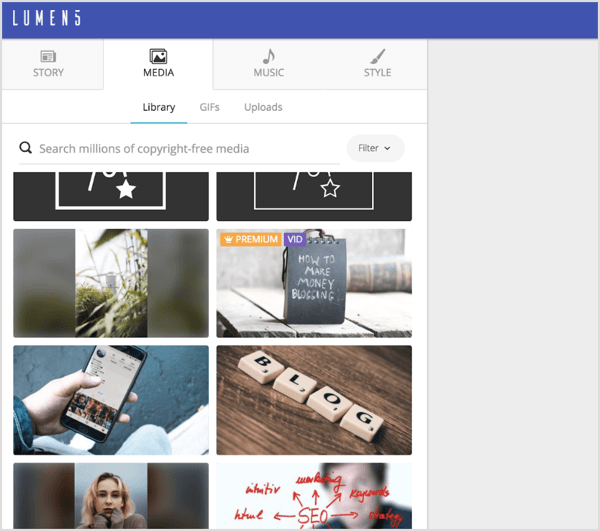
Auf der Registerkarte Musik kannst du einen lizenzfreien Track aus einer umfangreichen Bibliothek auswählen, die nach Genre organisiert ist (Angry, Bright, Calm, Dark, Dramatic, Funky, Happy, Inspirational, Romantic, Sad) oder deinen eigenen Song hochladen.
Die Registerkarte Stil bietet eine Vielzahl von Optionen, um den Stil deiner Folie anzupassen. Wählt Hintergrundfarben für Hervorhebung und Symbol, eine Schriftart und Textfarbe, Hintergrund und Animationen. Du kannst sogar Folienübergänge hinzufügen.
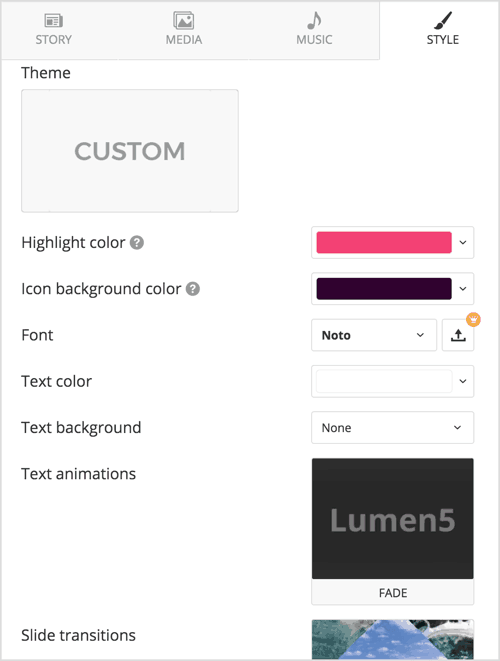
Gestalte den Stil deiner Folien auf der Registerkarte Style.
Wenn du mit dem Entwerfen deiner Folien fertig bist, klicke auf die Schaltfläche Finish oben auf dem Bildschirm und Lumen5 beginnt mit dem Rendern des Videos. Du erhältst eine E-Mail-Benachrichtigung, wenn das Video zum Herunterladen im Format.mp4 bereit ist.
Eine schöne Sache an Lumen5 ist, dass es das Feedback der Benutzer berücksichtigt und Kundenvorschläge und -wünsche berücksichtigt. Klickt auf das Benachrichtigungsmenü, um mehr über die neuesten Änderungen und Verbesserungen zu erfahren.
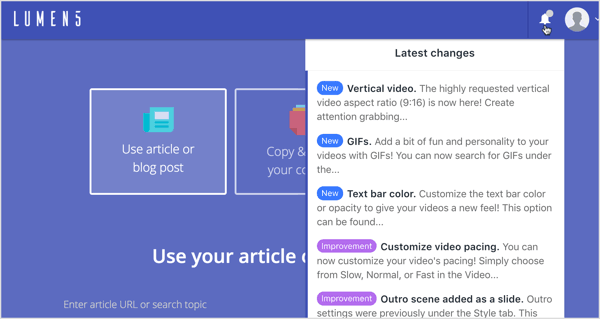
Was denkst du denn? Hast du jemals eines dieser Tools benutzt? Was sind deine Lieblingsfunktionen? Lasst es mich in den Kommentaren wissen!